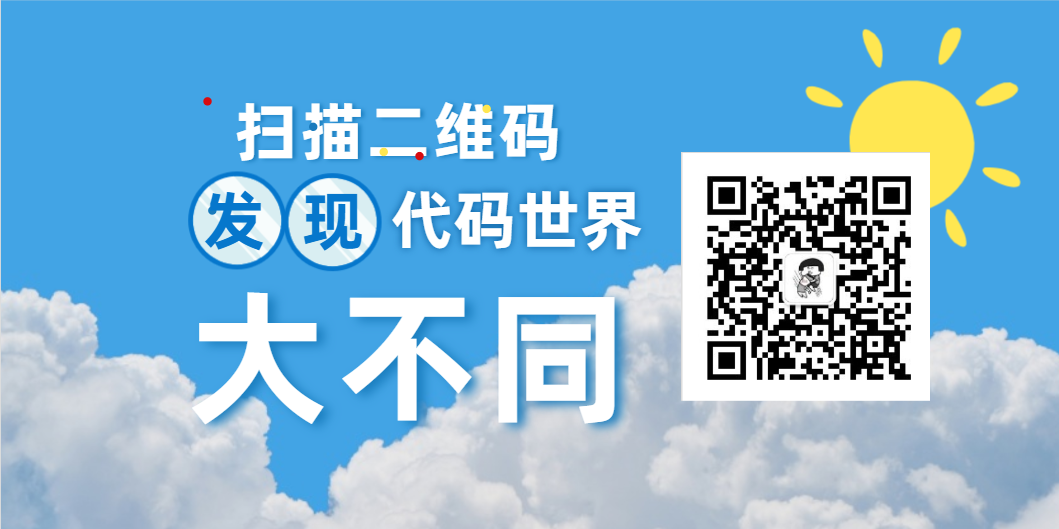1. GitHub 搜索技巧
在项目名称搜索 in:name xxx
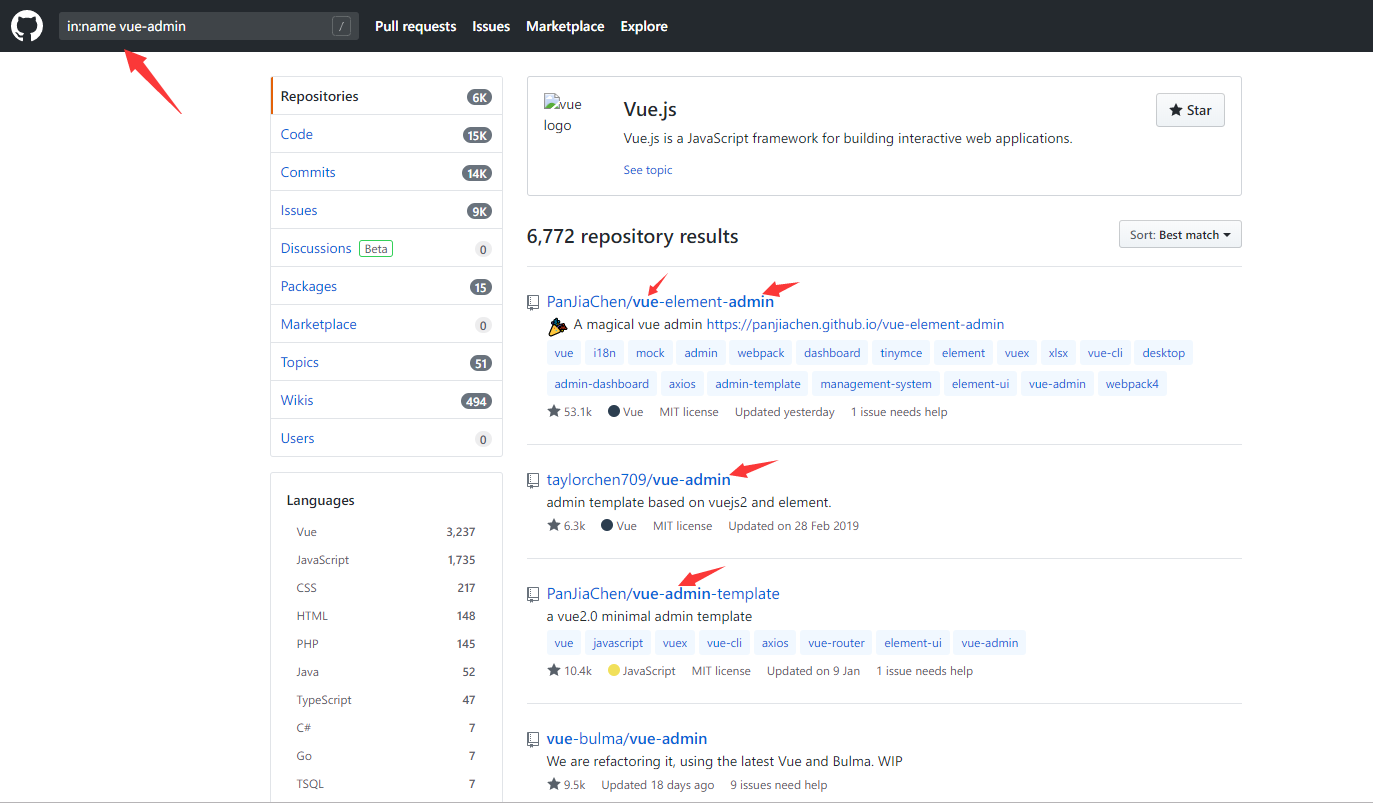
在项目描述搜索 in:description xxx
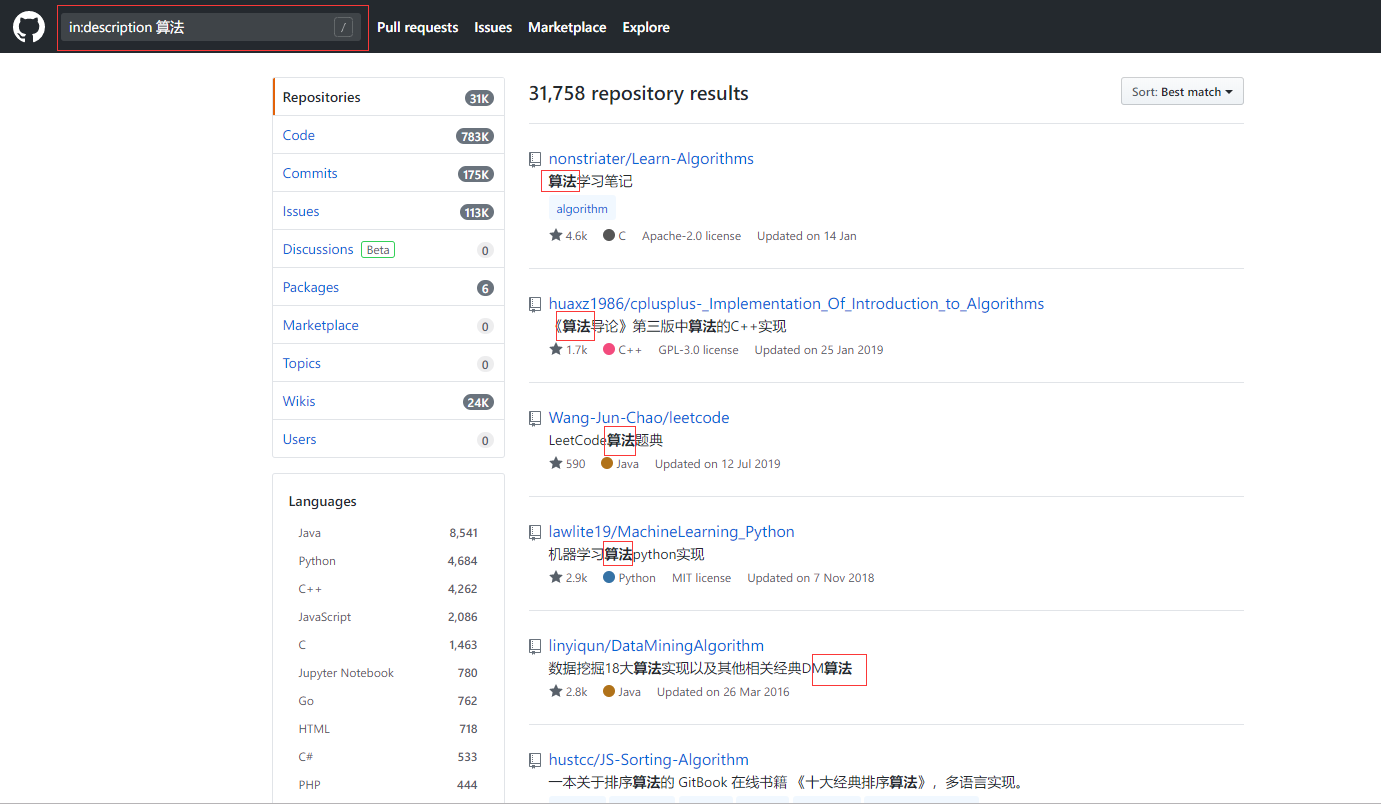
在项目 README 搜索 in:readme xxx
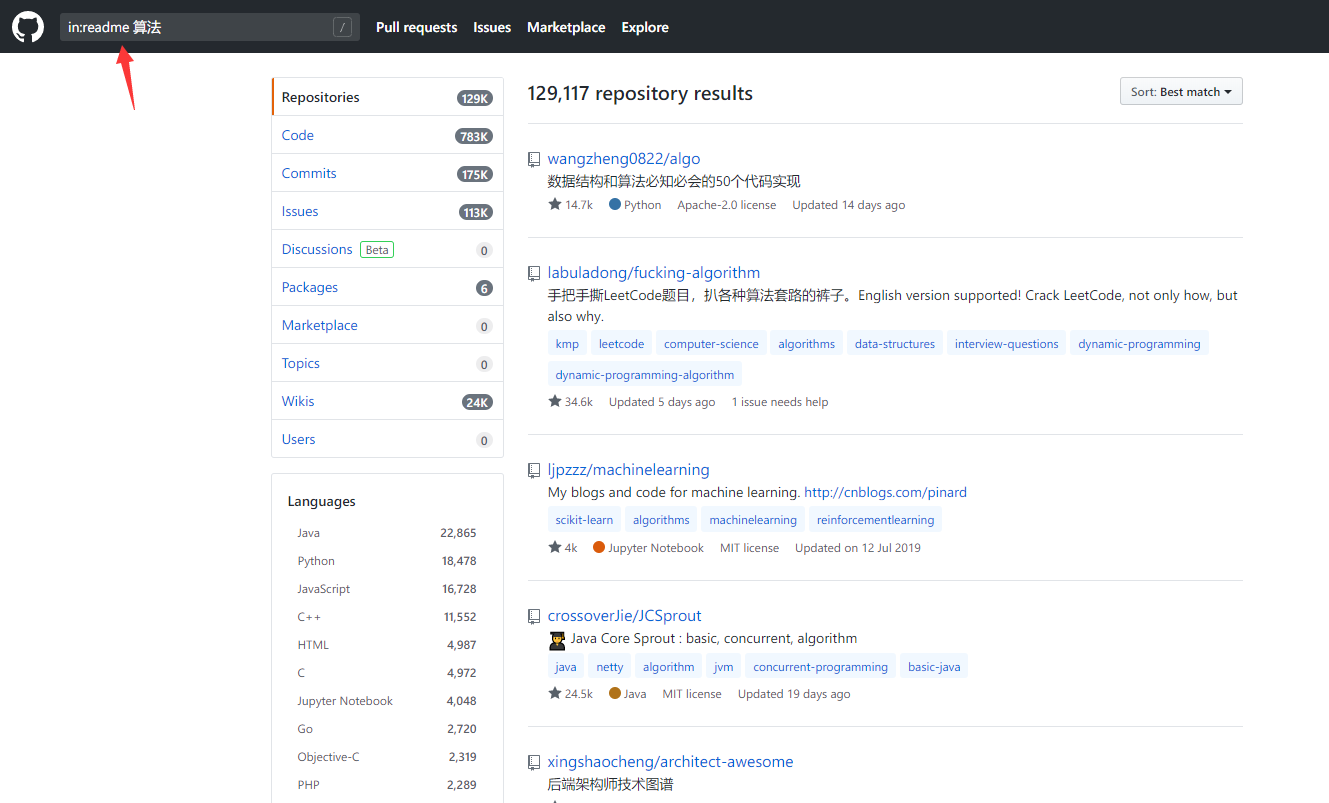
利用 star 搜索 stars:>3000 xxx
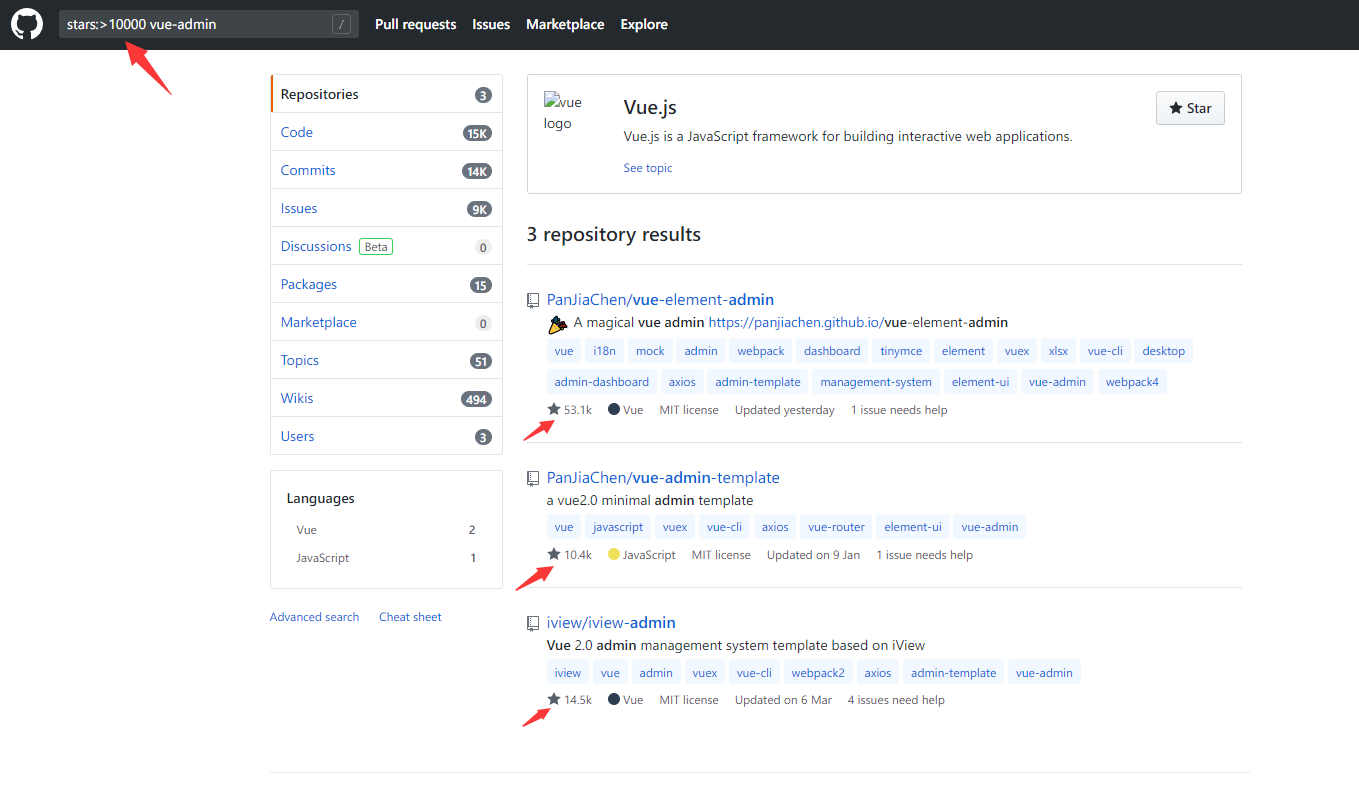
利用 fork 搜索 forks:>300 xxx
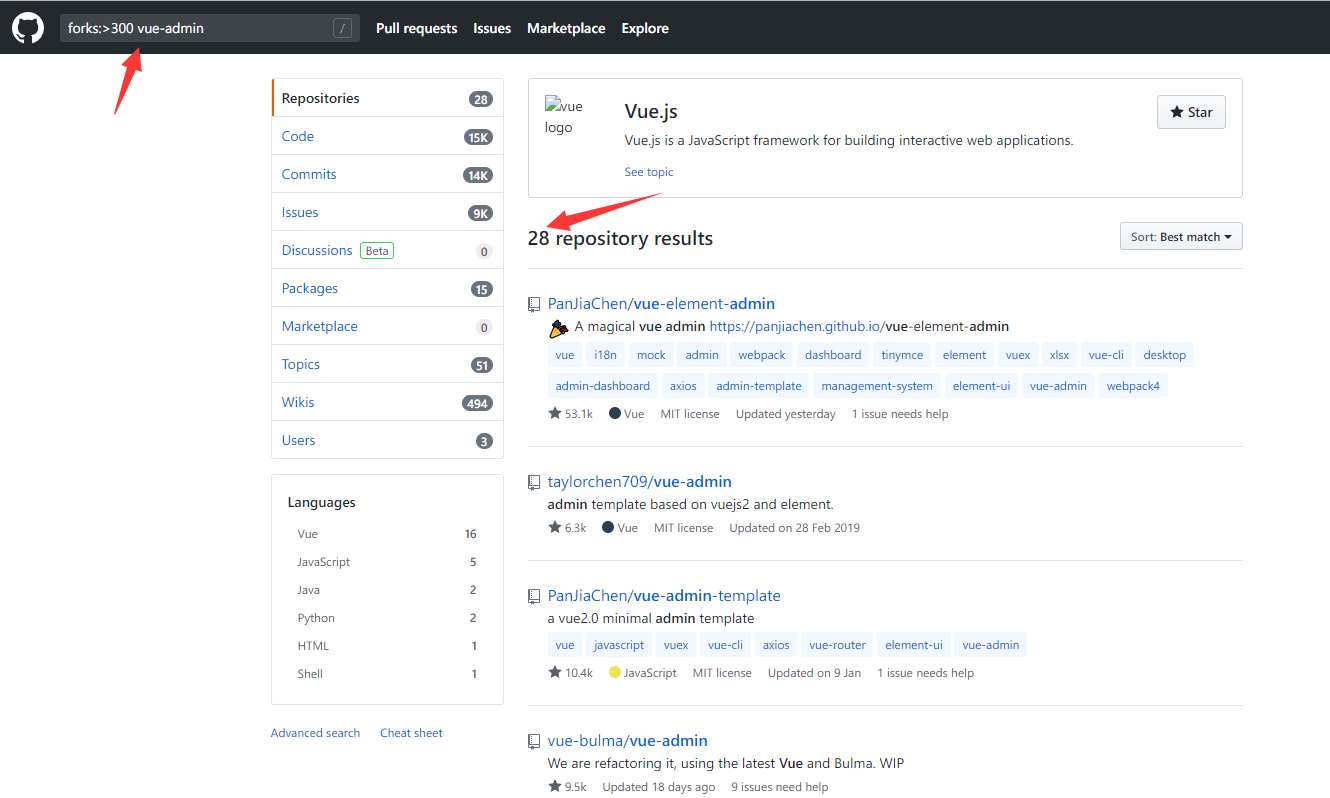
也可以直接使用 GitHub 高级搜索页面 https://github.com/search/advanced
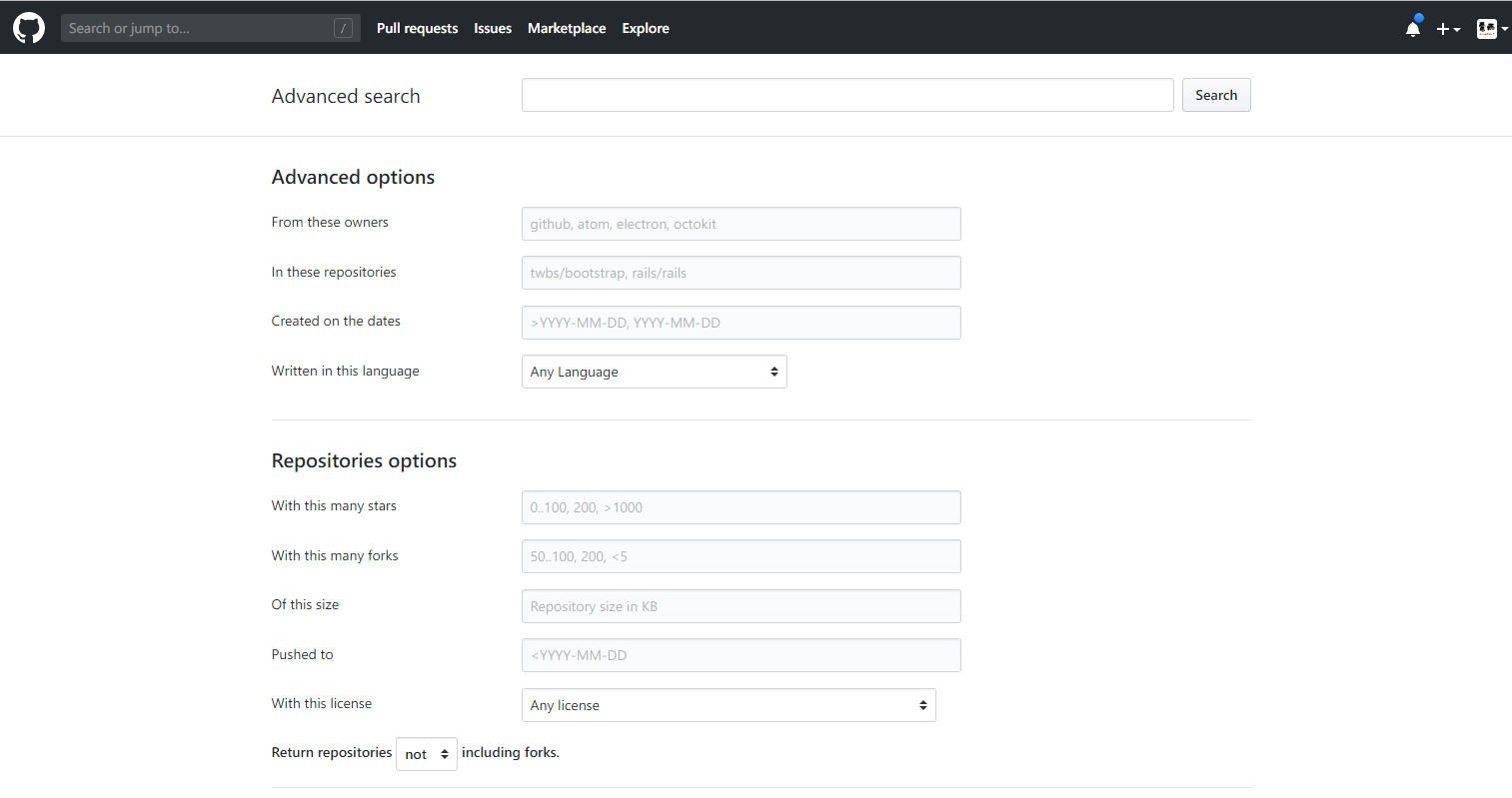
2. 轻松浏览文件和目录
Octotree 浏览器插件,可以帮助您浏览目录,并使用熟悉的树状结构打开文件。
地址:谷歌商店网址(需要稳定的网络环境) | GitHub
下方图片来源 https://github.com/ovity/octotree (Octotree 官方文档)
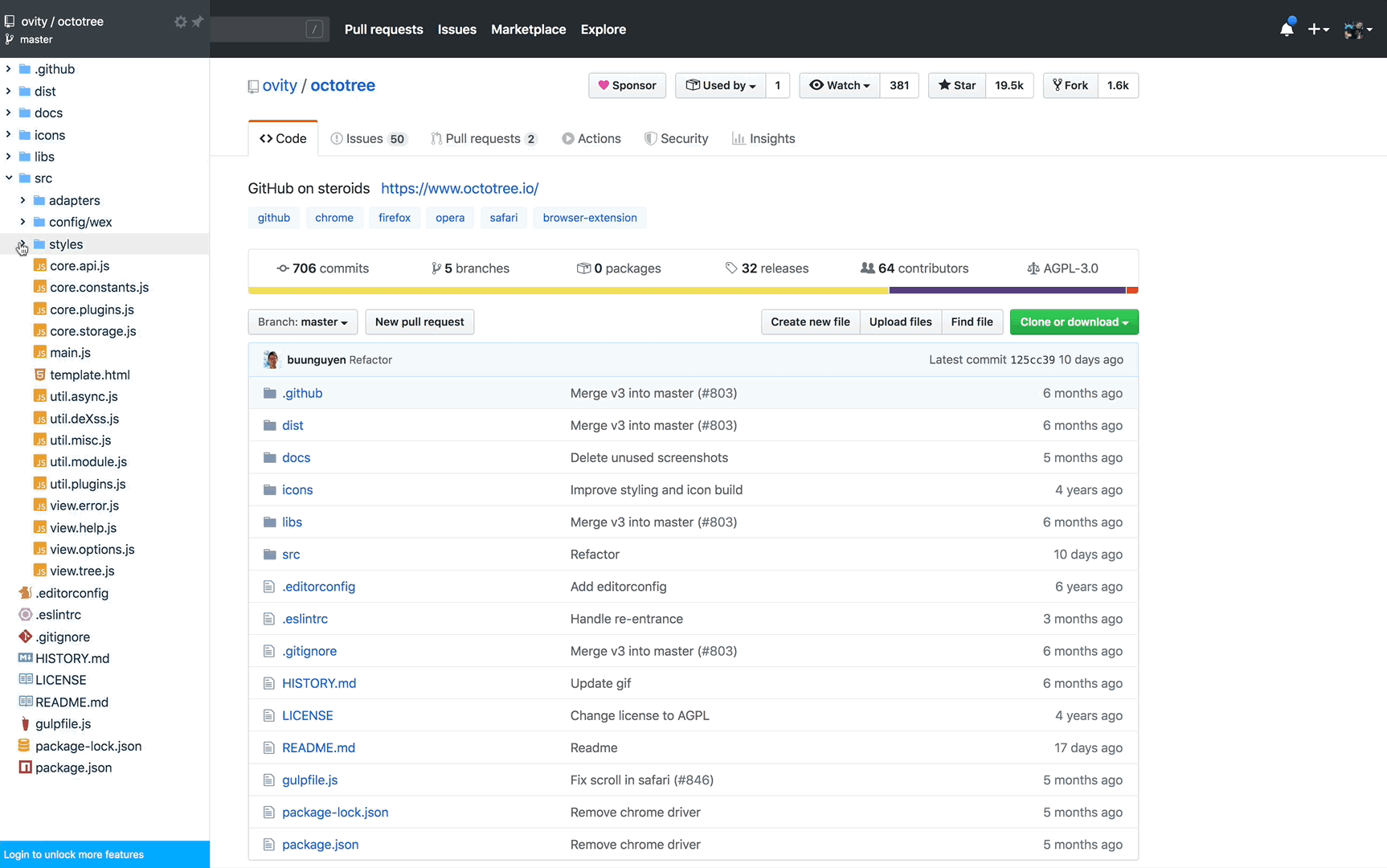
3. Markdown技巧
3.1 键盘标签
可以使用
<kbd>标签进行包裹,会使文本看起来像按钮
1 | <kbd>Q</kbd> | <kbd>W</kbd> | <kbd>E</kbd> | <kbd>R</kbd> |
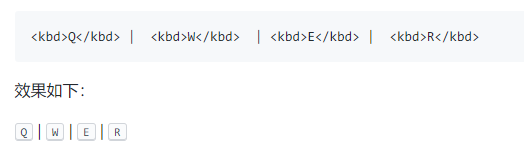
3.2 差异可视化
可以使用反引号可视化差异,并diff根据需要突出显示红色或绿色的线。
```diff
- box.onclick = fn.bind(obj, 200);
- box.onclick = fn.call(obj, 200);
```
效果如下
1 | - box.onclick = fn.bind(obj, 200); |
3.3 折叠效果
添加冗长的错误日志或冗长程序输出的问题可以解决的错误有帮助的,但如果它占用页的垂直空间,可以考虑使用<details>和<summary>标签。
1 | Having some problems firing up the laser. |
效果如下:
Click here to see terminal history + debug info
488 cd /opt/LLL/controller/laser/ 489 vi LLLSDLaserControl.c 490 make 491 make install 492 /images/2020/04/29/sanity_check 493 /images/2020/04/29/configure -o test.cfg 494 vi test.cfg 495 vi ~/last_will_and_testament.txt 496 cat /proc/meminfo 497 ps -a -x -u 498 kill -9 2207 499 kill 2208 500 ps -a -x -u 501 touch /opt/LLL/run/ok 502 LLLSDLaserControl -ok1
3.4 使文字和图像居中
在 MarkDown 中直接是使用居中DIV
1 | <div align="center"> |
效果如下:

This is RainCode
3.5 较小的文字
在<sup>或<sub>标记中换行以使其变小。非常适合在图像下添加“图1:描述”之类的内容,或者使表中的文本变小以使其不会水平滚动。
1 | <div align="center"> |
效果如下:

Fig 1: luckrain7's logo
4.徽标制作
下面教程是简单的常规用法
1.首先登陆网站: https://shields.io/
2.向下滑动,找到 Static 功能标题,如图进行制作
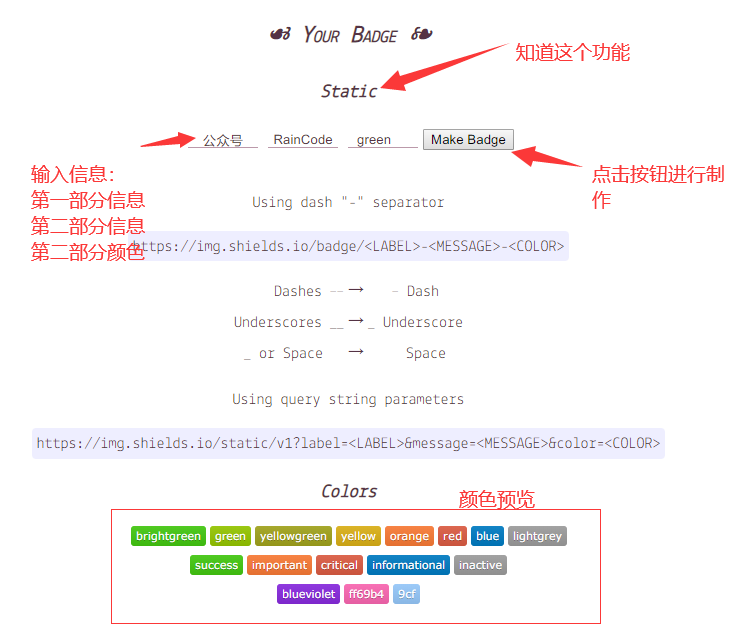
3.页面会跳转到制作好的徽标页面,右击点击徽标(SVG格式)保存到本地
4.使用
1 | 将图片上传到自己的图床中或仅本地使用 |
5. 修改仓库语言
项目仓库是根据根目录下的文件类型进行判断,哪种类型多,仓库就在仓库列表界面显示哪种语言类型
修改步骤:
1.在项目中添加文件 .gitattributes
2.输入以下内容(重置识别类型):
1 | *.[扩展名] linguist-language=[将此文件识别为哪种语言] |
这样项目仓库语言会被修改为 vue
参考文章:
https://github.blog/2020-04-09-github-protips-tips-tricks-hacks-and-secrets-from-lee-reilly/
推荐阅读:
如果对你有所帮助,可以点赞、收藏。